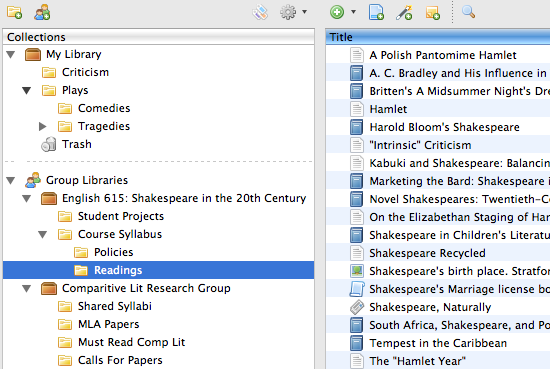Exporting from or Importing to RefWorks
RefWorks to Zotero
To export your RefWorks library for use in Zotero, click "References" and then "Export." Choose which references to export and set the output style to "BibTex - RefWorks ID" and click "Export to Text File". It should come up as a webpage, so in the browser window click "File" then "Save as" and save it as a text file.
In Zotero, click the button that looks like a gear and choose "Import." Just double-click the text file you exported from RefWorks. The new references will be added to a collection named "Imported" followed by the date and time.
Zotero to RefWorks
To save your Zotero library for importing into RefWorks, click the Zotero button that looks like a gear and choose "Export Library." Choose RIS as the file type and pick a filename.
In RefWorks, click "References" and then "Import." Make sure to set both your "data source" and "database" to "RIS Format." Click the "Browse" button and select the file you just exported from Zotero and then click "Import."
Exporting from or Importing to Endnote
It's easy to use EndNote and Zotero together and take advantage of the best features of each, or to share Zotero libraries with colleagues using EndNote or vice versa. Both programs can read and write a standard citation file format called RIS, which means references can be converted back and forth with a few clicks.
PDFs and other attachments do not export between programs, however; only citation information.
Zotero to EndNote
To save your Zotero library for importing into EndNote, click the Zotero button that looks like a gear and choose "Export Library." Choose RIS as the file type and pick a filename.
In EndNote, click "File" and then "Import." Click the "Choose File" button and select the file you just exported from Zotero. Set Import Option to "Reference Manager (RIS)" and click Import.
 EndNote to Zotero
EndNote to Zotero
To export your EndNote library for use in Zotero, click "File" and then "Export." Set the output style to "RefMan (RIS) Export" and save it as a text file.
In Zotero, click the button that looks like a gear and choose "Import." Just double-click the file you exported from EndNote. The new references will be added to a collection named "Imported" followed by the date and time.